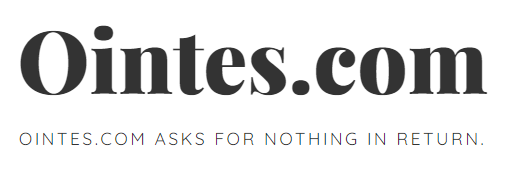Cinema 4D – CS Easy Cam Tools
One of the best features of Cinema 4D is the user community, sharing and all the great plugins. One of the best is a set, collectively called ‘CS Tools’. This might not be the most creative name, but hey, the tools are. They’re free, it’s easy to find tutorials on how to download, install and use, so… let’s start with ‘Easy Cam’.
This article assumes that the user has installed ‘CS Tools’ and there is a menu option in the top menu of Cinema 4D. Let’s start with a new project, click on the ‘CS Tools’ menu icon and choose Easy Cam from the list of tools provided.
It might help to know that the Easy Cam tool will make it simple to track one camera and have two cameras provide the images to your viewer. You can do this by setting up individual cameras, choosing the ‘camera point of view’ tag to show the camera’s perspective, do the same thing for a second and at some point change your active camera but… the camera tool does it. made much easier with some additional built-in features. After placing your Easy Cam, open it and view its components by clicking the plus sign next to the ‘Easy Cam’ group.
You will see an ‘Easy Cam_S’, an ‘Easy Cam_E’ for the ‘start’ and ‘end’ cameras and below that you will see the ‘Easy Cam_CAM’ which will be the composite path you will create with the start and end positions. This is enough. If you look at some of the details of ‘Xpresso’, if you look at some of the other components, there’s some complexity, but at a high level, what this tool is all about is helping you create a shared view easily.
Create an object, a figure, something to be the focus of your short film, add ‘Easy Cam’ from the ‘CS Tools’ menu option. Open the Easy Cam group and at the ‘main’ level, ‘Easy Cam’ under attributes, make sure the ‘UserData’ attribute ‘Block E to S’ is checked (it is the default). This locks the starting position of the camera all the way. Place your first camera. When I’m working with a new effect or wizard, I often use extreme values or positions to exaggerate the effect, to make it unequivocally clear that what I’m seeing is the effect I’m working with. In this case, since I know that my ‘Easy Cam’ will combine two camera positions for me, I place the first camera on the right looking at my figure from a distance. My camera is on the right side of the stage, looking at the left side of the figure, from a distance.
Now we place our final camera, but first, in the main ‘Easy Cam’ object, we ‘uncheck’ the ‘Lock E to S’ option so that we can place our final camera. If you don’t change this setting, you won’t be able to move the final camera. Now place the final camera on the opposite side of the stage. This camera looks from the left side of the stage to the right side of our figure. Get a little closer to our guy so we can have a deep sweep. We start on the far right stage from a distance, end up on the far left stage from close up.
Now choose ‘Easy Cam_Cam’ under the ‘SubParts’ component of ‘Easy Cam’. Choose your camera icon to see the stage from your perspective, then click the arrow on the timeline. You’ll see your camera move from the first view to the second in one fluid panning motion. This is the view your audience will see.
We see this kind of effect all the time when a star comes into close-up, when an advertised product appears on stage, when we start with a wide perspective and then go into a detailed close-up. The ‘Easy Cam’… makes it easy. There’s a bit more detail on how you can control the view and the combined views of these two, but start with a simple stage like this… and see how easy it is.